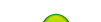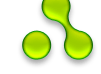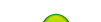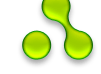Подготавливаемся к будущему, по словам MicrosoftРазумеется, меню «Start» в Windows 8 представляет совсем иной подход для персональных компьютеров (По крайней мере для пользователей Windows) но как только вы привыкните, работа в Windows 8 новом интерфейсе будет намного быстрее и легче. 
Ниже будут перечислены некоторые практические советы для облегчения и персонализирования Вашей новой системы 
1. Примите измененияНекоторые могут обвинять Microsoft в особом невежистве к своим клиентам, требуя приспосабливаться к совершенно иному рабочему процессу в Windows 8. Но начнём с того что никто не заставляет использовать Windows 8. В конце концов Вы должны выбирать операционную систему которая соответствует Вашим потребностям в плане интерфейса и поддержки программ. Однако если Вы уже являетесь пользователем Windows 8, готовьтесь поменять своё представление о всей серии Windows. Как только вы поймёте что Windows 8 это совсем иной опыт, понять как извлечь из этого максимальную пользу — будет пустяком  2. Учите (и запоминайте) горячие клавишы. Как на клавиатуре так и на мышке
Да, Windows 8 в основном создан для управления через сенсорный дисплей. Однако, нельзя полагать что Microsoft оставит миллионы пользователей Windows 7 за дверью, особенно когда они являются потенциальными клиентами для обновления системы на 8. Поэтому большенство старых «горячих клавиш» будут работать и на новой системе. Кроме старых добрых — Копирований (Ctrl + C), Вставлений (Ctrl + V), и Вырезаний (Ctrl + X), будут работать и такие команды как — Закрыть (Alt + F4), закрыть систему (Windows клавиша + L), и показать рабочий стол (Windows клавиша + D). И доступ к Windows 8 элементам, таким как — Start и «Charms» тоже возможен посредством клавиатуры и мыши. 3. Не забывайте про вид рабочего стола!
Windows 8 в основном сделан для работы в полноэкранном режиме. Для начинающих пользователей это может показаться сложным , особенно если они привыкли к нижнему меню где отображаются открытые программы. Думайте о новой рабочей обстановке как о апликации для Windows 7 и ниже: Чтобы получить доступ к нижему меню — запустите его в «Start» меню. 4. Task Manager — До сих пор ваш лучший друг  
Как только одна из ваших программ, не важно сделана для Windows 8 или нет, повисла или выдаёт ошибки — запускайте старый добрый Task Manager. Нажимайте Ctrl + Shift + Esc чтобы призвать Task Manager. Он перечисливает не только запущенные приложения но и процессы, и прочие фоновые программы. Как и в старых версиях операционных систем — нажмите на вредную программку и нажмите — End Task (Завершить задачу) чтобы завершить её. Вкладка — История приложений показывает сколько ресурсов кушает каждая программка, позволяя увидить почему замедляется ваш ПК. 5. Используйте Aero Snap
Разрешение Вашего монитора больше чем 1366 x 768? Тогда вы можете использовать Aero Snap. Просто нажмите Windows + . (Да, они используют в горячей клавише точку  ) чтобы подвинуть приложение вправо и в левой стороне оставить место для другого приложения, нажав Windows + Shift + . (снова точка). ) чтобы подвинуть приложение вправо и в левой стороне оставить место для другого приложения, нажав Windows + Shift + . (снова точка). 6. Используйте преимущество лёгкого удаления программ
Для обычных пользователей, удаление программ с Windows 7 (и старше) казалось не столь лёгким.Требуется запускать отдельную программу, затем выбирать программу которую удалять, и тогда ждать. Однако в Windows 8 , Microsoft значительно упростил этот процесс. По крайней мере для приложений в «Start». Всё что нужно сделать это — нажать правой кнопкой мыши на иконку, и выбрать — Удалить. Вот, так просто  7. Защищайте свою личную информациюПо умолчанию, приложения Windows 8 имеют доступ к именам Ваших аккаунтов, изображениям, и даже к местоположению. Некоторые ,конечно, не против делится этой информацией, но есть способ ограничить эту щедрость. Просто нажмите Windows + I и появится специальное меню. Нажмите на — More PC Settings, и выберите Privacy. Вам будет предоставлен список чекбоксов где вы сможете отметить чем делится а чем нет. 8. Включите инструменты администратора
Когда нибудь использовали Event Viewer, Task Scheduler, и Resource Monitor? Эти инструменты всё ещё доступны в Windows 8, но только чтобы туда добраться придется немного настроить права администратора. Нажмите Windows + I и нажмитеSettings когда появится меню. Измените «Show Administrative Tools» на Yes, тогда нажмите на пустую зону меню «Start». Прокрутите в право и вы увидите несколько полезных программок для администратора. 9. Ускорьте выключениеЕсли вы используете Windows 8 уже некоторое время, вы наверное заметили несколько вещей: Первое, Вы можете добавлять программы в меню старт для более быстрого доступа, список часто используемых программ. Второе, панель выключения уже не настолько легко доступна как в предыдущих версиях. Вы , возможно , это не знаете: Команда выключения это отдельная программа. Это значит что вы можете создать на неё ярлык, и добавить его в «Start» меню для прямого доступа. Перейдите на рабочий стол, правой кнопкой по пустой зоне и выберите New > Shortcut(Новый > Ярлык). Под «Type the location of the item:» введите «shutdown.exe -s -t 00«. Переместите новый ярлык в X:/ProgramData/Microsoft/Windows/Start Menu/Programs(где X диск на котором установлен ваш Windows 8). Возвращайтесь в меню «Start» и вы увидите ваш ярлык Shutdown как новую ячейку, предоставляя большую доступность. 10. Разрешите автоматический входЭтот простой шаг позволит ускорить ваш компьютер (специфичным способом  ) отказавшись от небольших условий безопасности. Нажмите Windows + R чтобы призвать окно запуска программ. Введите «netplwiz«. Это запустит опции аккаунтов пользователя. ) отказавшись от небольших условий безопасности. Нажмите Windows + R чтобы призвать окно запуска программ. Введите «netplwiz«. Это запустит опции аккаунтов пользователя. Убедитесь что фраза «Users must enter a user name and password to use this computer» НЕ отмечена, и нажмите OK, вот и всё. Конечно, не рекомендуется для компьютеров имеющих доступ других людей (например в офисе), но для домашнего пользования самый раз.
|